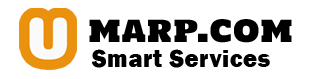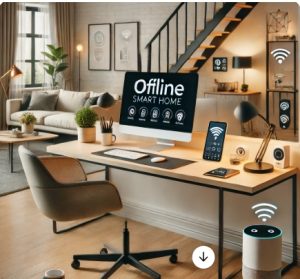Pop-up notifications and advertisements can be a nuisance, disrupting your workflow and causing frustration while using your Windows 11 desktop. Fortunately, there are effective strategies and settings you can utilize to minimize or eliminate pop-ups altogether. In this article, we’ll explore various methods and techniques to stop pop-ups on your Windows 11 desktop, allowing you to enjoy a seamless and distraction-free computing experience.
Adjusting Notification Settings
Windows 11 offers robust notification settings that allow you to customize and control the types of notifications you receive. To adjust notification settings:
- Click on the Start button and select “Settings” (the gear icon).
- In the Settings window, navigate to “System” and select “Notifications & actions.”
- Here, you can toggle off the option for “Get notifications from apps and other senders.” You can also customize which apps are allowed to send notifications and which are not.
By disabling unnecessary notifications, you can significantly reduce the frequency of pop-ups appearing on your desktop.
Blocking Pop-Ups in Microsoft Edge
If you frequently encounter pop-up ads while browsing the web using Microsoft Edge, you can utilize built-in features to block them effectively:
- Open Microsoft Edge and click on the three dots (…) in the top-right corner to open the menu.
- Select “Settings” from the menu and navigate to “Cookies and site permissions.”
- Under “Pop-ups and redirects,” ensure that the toggle switch is turned off to block pop-ups from appearing while browsing.
Installing Ad Blockers and Anti-Malware Software
Another effective strategy to prevent pop-ups on your Windows 11 desktop is to install ad blockers and anti-malware software:
- Search for reputable ad blockers and anti-malware software compatible with Windows 11.
- Install the software and follow the on-screen instructions to configure settings and customize protection levels.
- These tools work in the background to detect and block malicious ads, pop-ups, and other intrusive elements while you browse the web or use your desktop applications.
Updating Windows 11 and Software Applications
Outdated software and operating systems can be vulnerable to security threats and may inadvertently allow pop-ups to appear on your desktop. To ensure optimal performance and security:
- Regularly check for updates to Windows 11 by navigating to Settings > Windows Update.
- Install any available updates to patch security vulnerabilities and improve system stability.
- Additionally, keep all installed applications and software up to date by checking for updates within each respective application or using built-in update features.
Managing Browser Extensions and Plugins
Browser extensions and plugins can sometimes be the culprit behind unwanted pop-ups and advertisements. To manage browser extensions:
- Open your web browser (e.g., Microsoft Edge, Google Chrome, Mozilla Firefox).
- Access the browser’s settings or extensions menu.
- Review installed extensions and plugins, and disable or remove any suspicious or unnecessary ones that may be causing pop-ups.
Practicing Safe Browsing Habits
Lastly, practicing safe browsing habits can help prevent pop-ups and minimize the risk of encountering malicious content:
- Exercise caution when clicking on links or downloading files from unfamiliar websites.
- Avoid visiting websites known for hosting intrusive advertisements or engaging in deceptive practices.
- Consider using a reputable ad blocker, VPN, or privacy-focused browser for an added layer of protection while browsing the web.
Enjoying a Pop-Up-Free Experience
By implementing the strategies outlined above, you can effectively stop pop-ups on your Windows 11 desktop and enjoy a smoother, more enjoyable computing experience. From adjusting notification settings and blocking pop-ups in your web browser to installing ad blockers and practicing safe browsing habits, there are numerous ways to minimize distractions and enhance security while using your desktop. With a proactive approach to managing pop-ups, you can reclaim control of your desktop environment and focus on what matters most: productivity, efficiency, and peace of mind.